定例月末更新にして今回は備忘録。最初期に1つパソコンネタで書いて以来で約5年弱ぶり。
UN100Dを買った
今流行っているミニPCとやらをついに購入。自宅でサーバーみたいな用途で古いノートPCを使用しているのだが、専用の画面が付いている必要もなく同等に近い性能で省電力のミニPCが出てきたということでノートPCを置き換えることを目標として導入してみることにした。
機種はタイトルの通りMinisforum UN100Dである。昨今のミニPCとやらは中国製が多く、ハズレを引くと個人向け商品にも関わらずWindowsのライセンスが会社や団体で導入する際に使用されるボリュームライセンスである場合もあるという。仮にボリュームライセンスであった場合はクリーンインストールで解決するらしく、中国製というのもあり開封してそのまま使うのはなんだか気になるので、クリーンインストールを行うことにした。
注意と前提
本記事で扱うのはインストールとセットアップの部分だけの予定。最初から丁寧に説明しようとすると、USBメモリを使ってWinsowsのインストールメディアを作成するところから始まるが、他の情報サイトやブログに腐るほど書かれているので省略する。
ちなみに今回はローカルアカウントでのセットアップを前提としている。
なおセットアップの話である都合上スクリーンショット機能が使えず、掲載している画面はをカメラで撮影した写真である。その為少し斜めになっていたり明るさに統一感がないがその点はご容赦いただきたい。
Windowsのインストール
ブート優先順位の変更(BIOS)
インストールを始めるには、まずインストールメディア(USBメモリ)から起動させなければならない。そのためBIOSでブート優先順位を変更する。
インストールメディア(USBメモリ)を接続し、UN100Dの電源を入れる。
UN100Dは電源ボタンを押した後、キーボードの「Delete」キーを連打もしくは長押しで呼び出せる。
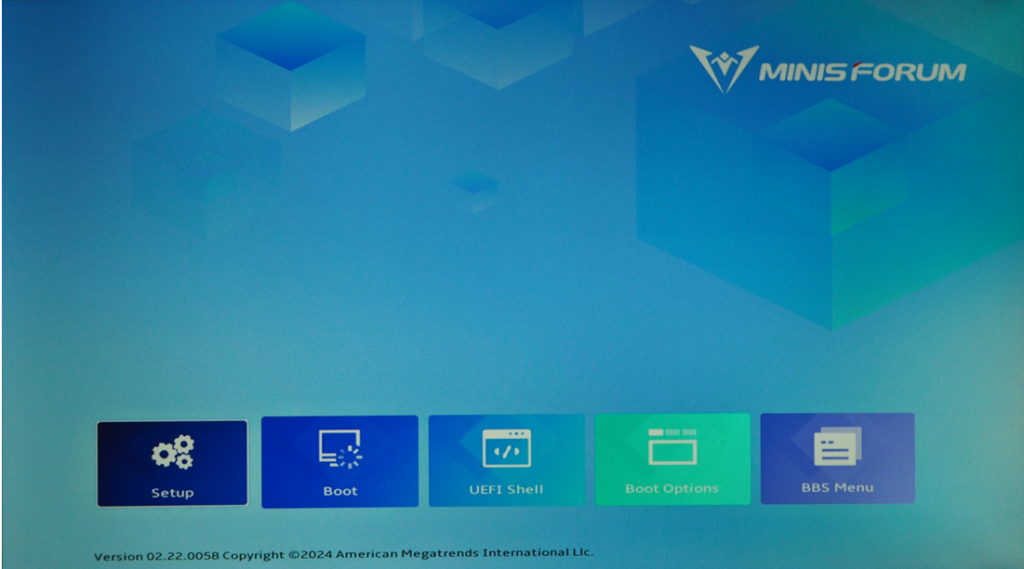
こちらがBIOSのトップメニュー。新品のPC自体買うのは10年ぶりくらいだったのでBIOSでマウス操作が可能になっているのには正直驚いた。
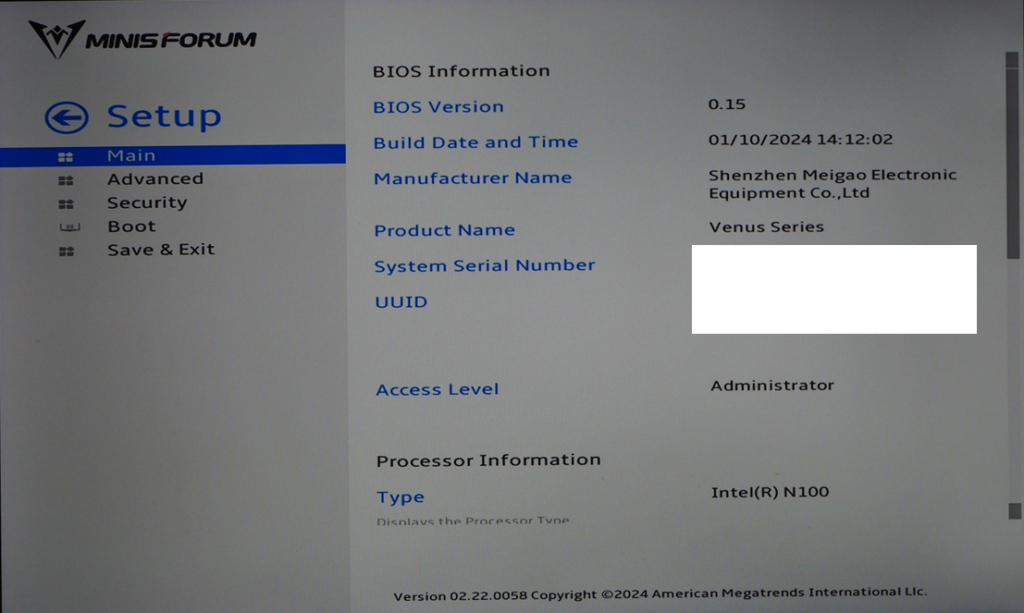
Setupを選択するとメイン画面になりシステムの情報が表示される。
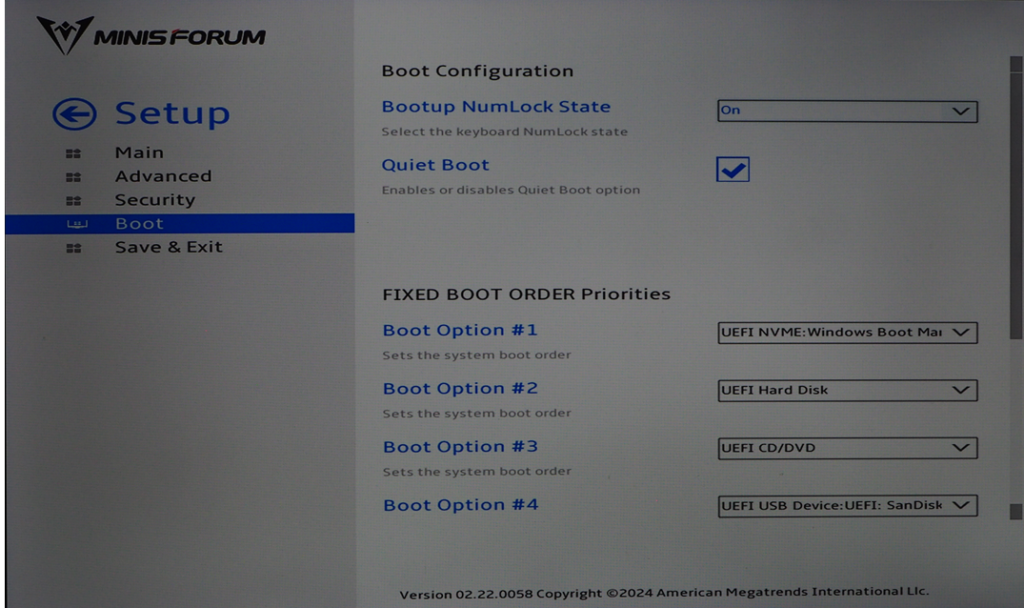
Bootを選択すると右下にブートの優先順位を設定する項目が現れる。
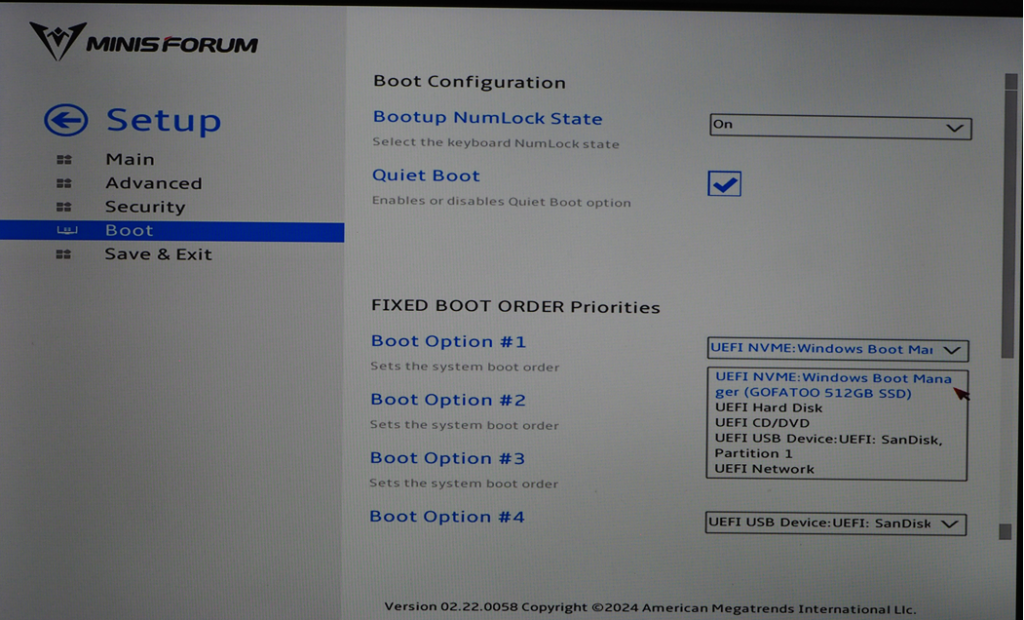
#1のメニューを開いてUSBメモリ(UEFI USB Device)を選択。
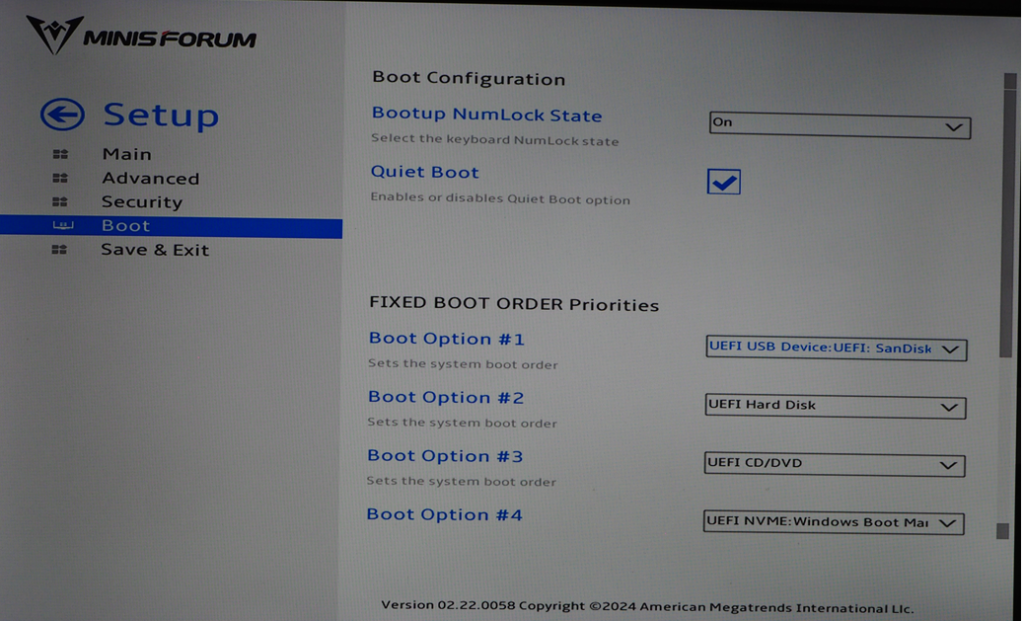
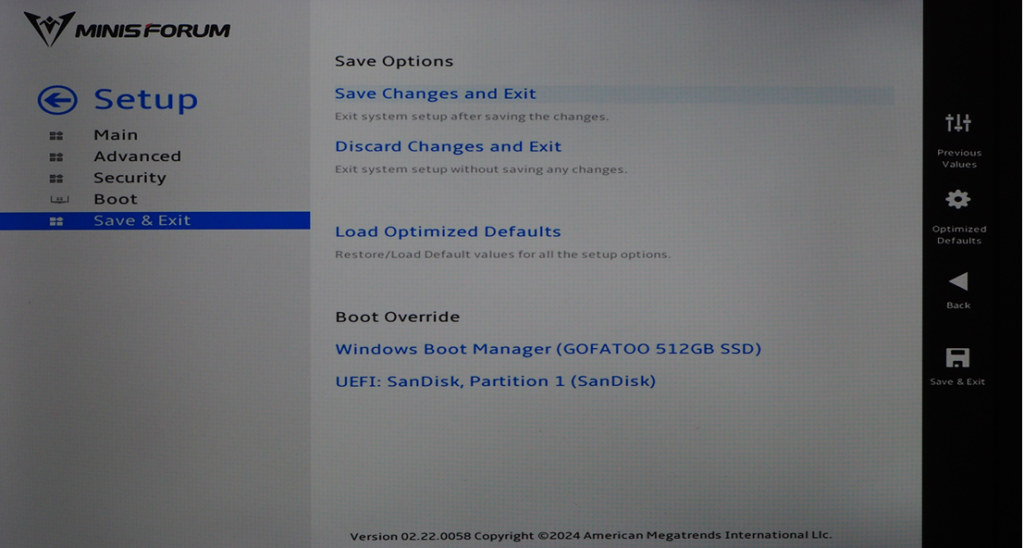
Save&Exitを選択しSave Changes and Exitをさらに選択。Save&Exitは右のメニューからも移動可能。
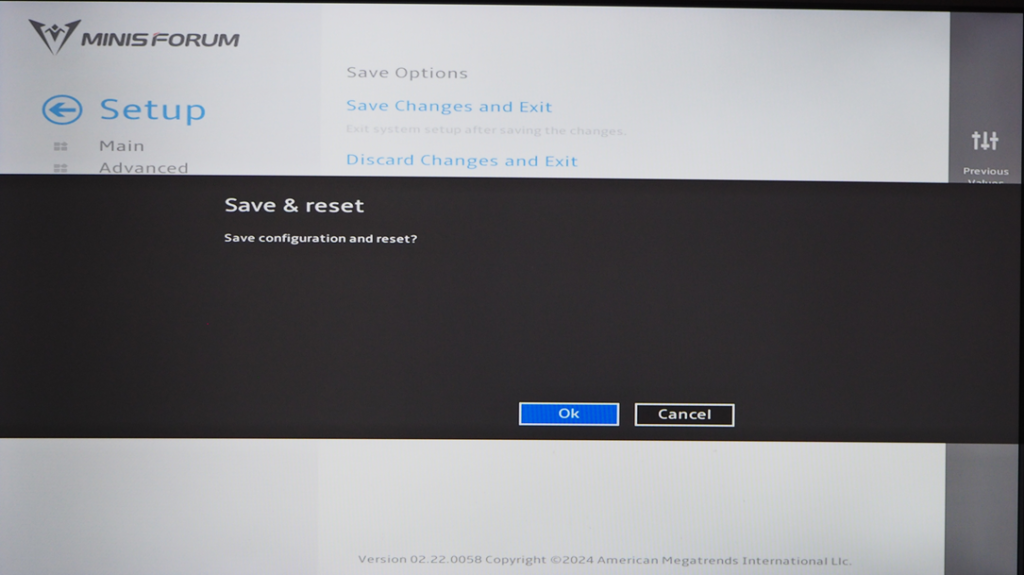
確認画面が出るのでOKを押す。すると再起動が始まる。
Windowsのインストール

再起動するとUSBメモリからセットアップが起動する。最初の画面はそれぞれ選んで「次へ」を選択。
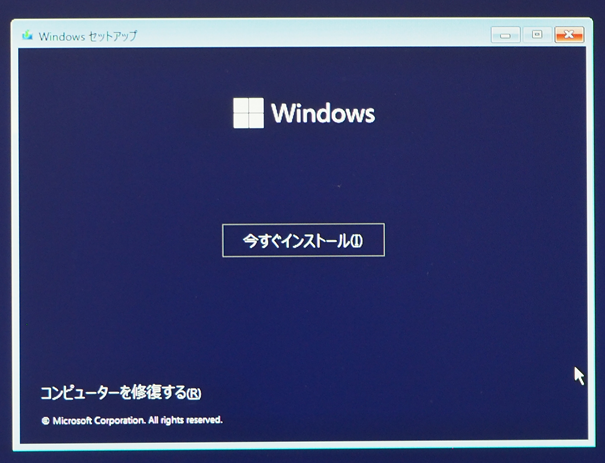
「今すぐインストール」を押す。
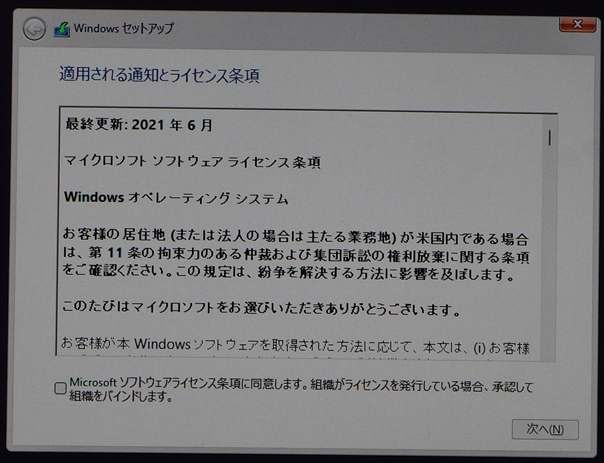
ライセンス条項が出てくるので「Microsoftソフトウェアライセンス条項に同意します」の左にチェックを入れ「次へ」を押す。
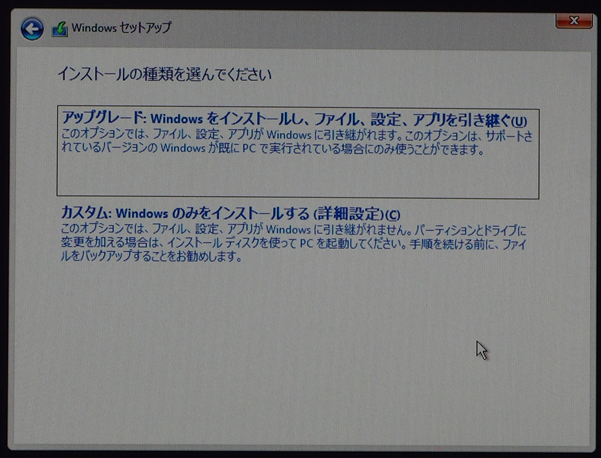
インストールの種類を選択する画面では「カスタム」を選択。
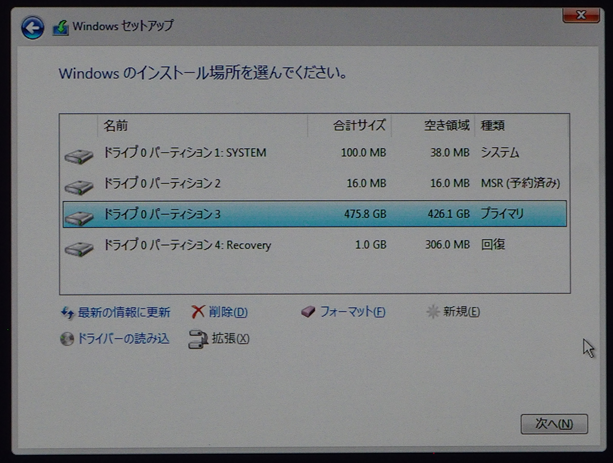
Windowsのインストール場所を選択する画面となる、UN100Dの場合はパーティション3がWindowsがインストールされている場所で、ここを選択し「削除」を押して削除する。
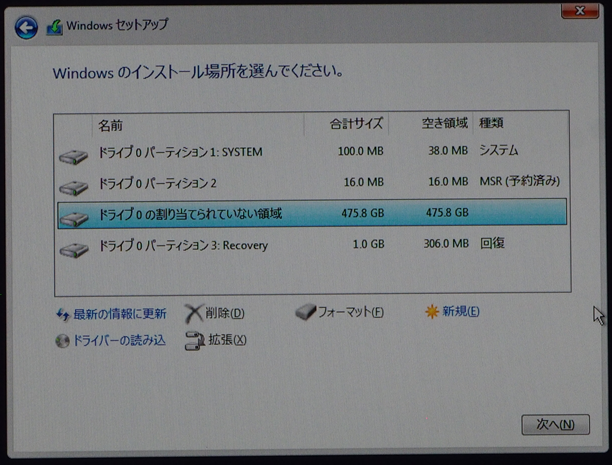
削除すると割り当てられていない領域となるので、再度その割り当てられていない領域を選択し「次へ」を押す。
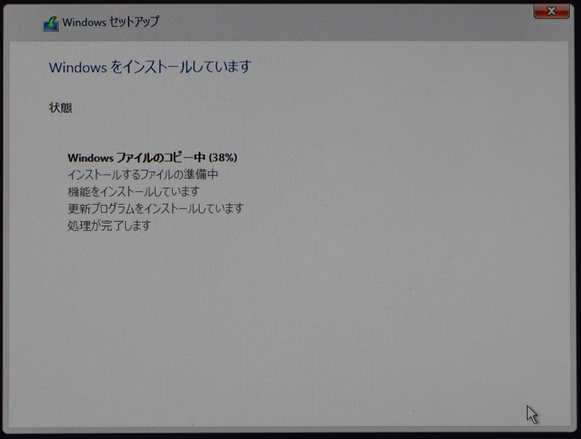
進むと自動的にインストールが始まり、終わると再起動する。

再起動したはいいが、BIOSのブート優先順位が変わっていないのでまたUSBからセットアップが呼び出されてしまうのでBIOS設定を元に戻す必要がある。
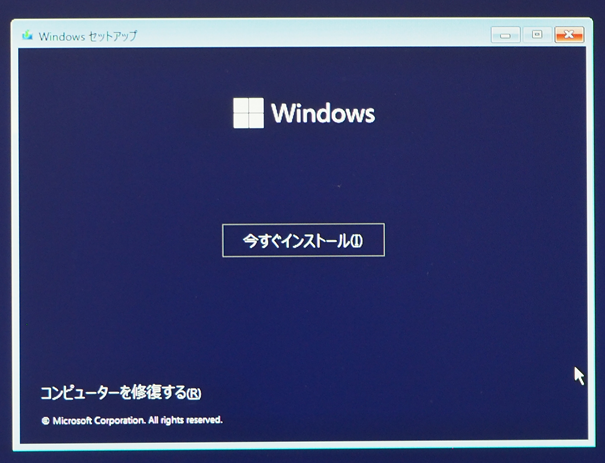
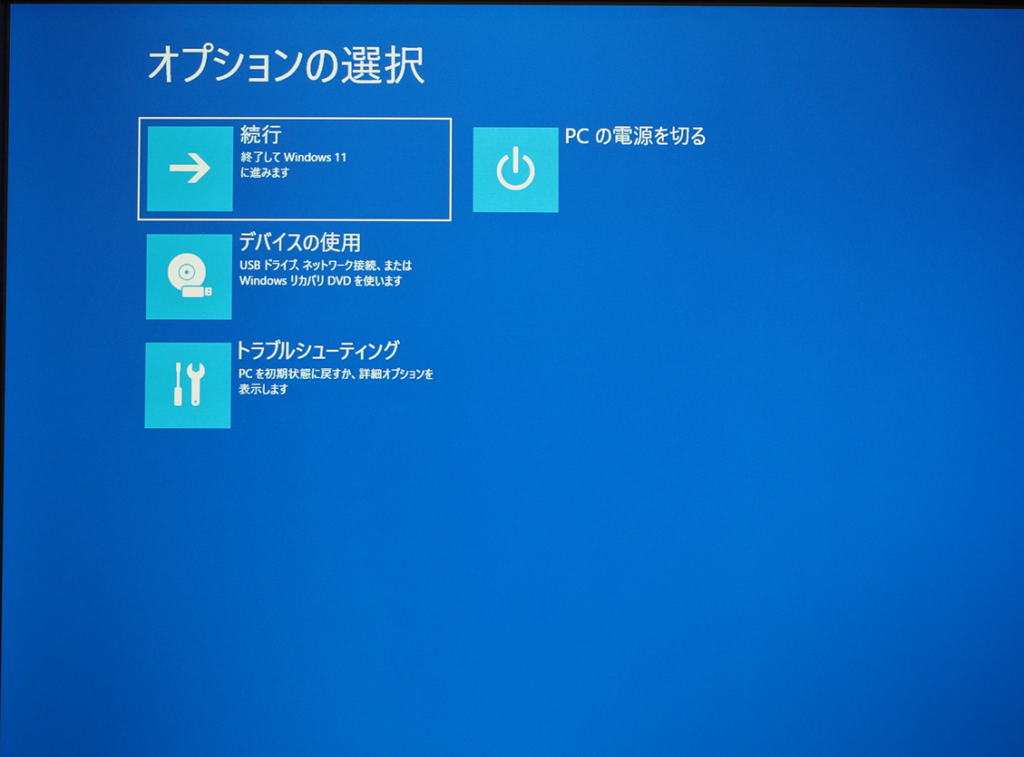
本体の電源ボタンで再起動させるか、次に進んで「コンピューターを修復する」を選択し、「続行」をクリックして再起動させる。
再起動したらまたDeleteキーを連打または長押ししてBIOSを呼び出して、今度はブート優先順位設定の#1を「UEFI NVME:Windows Boot Manager」に戻して保存、再起動する。
Windowsの初期設定
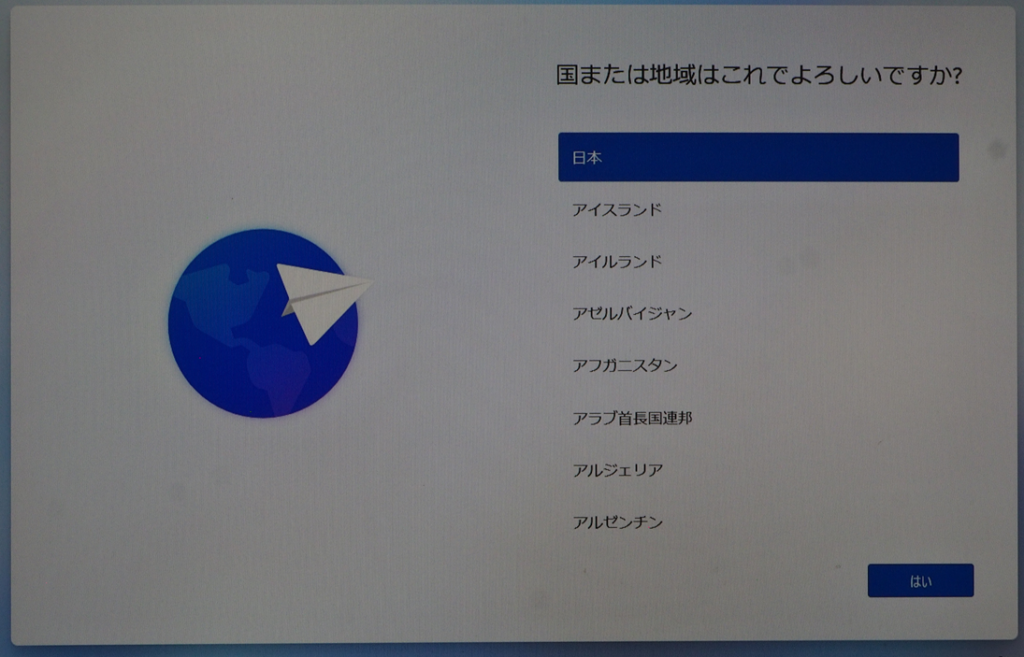
最初は国選択。選択して「次へ」を押す。
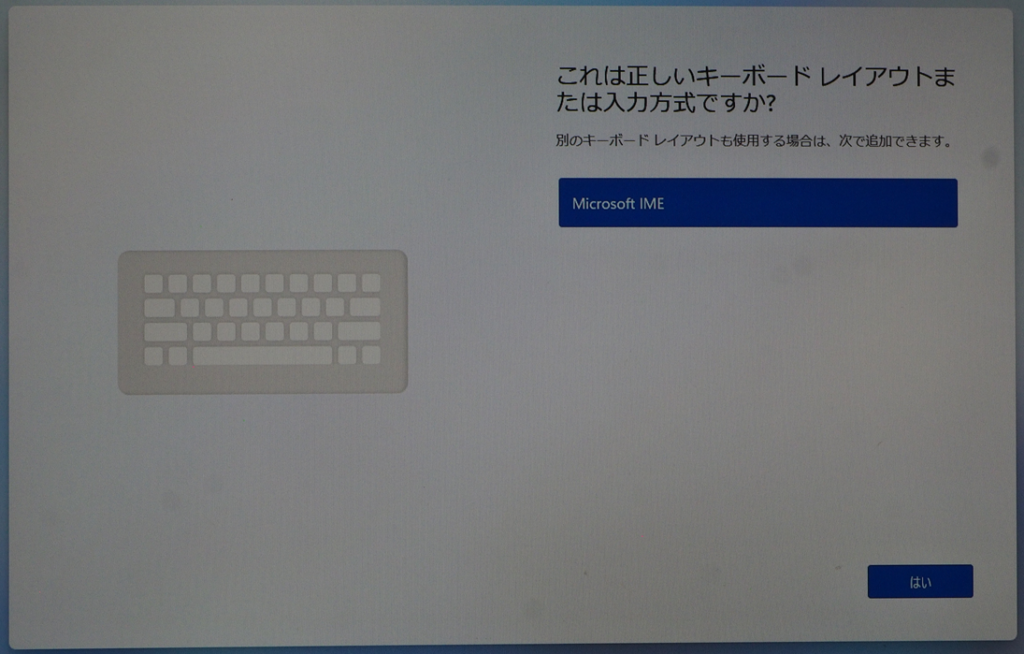
キーボードレイアウトの確認。正しければ「次へ」を押す。

初期設定にも関わらず2つ目のキーボードレイアウトまで聞いてくる。なければ「スキップ」を押す。
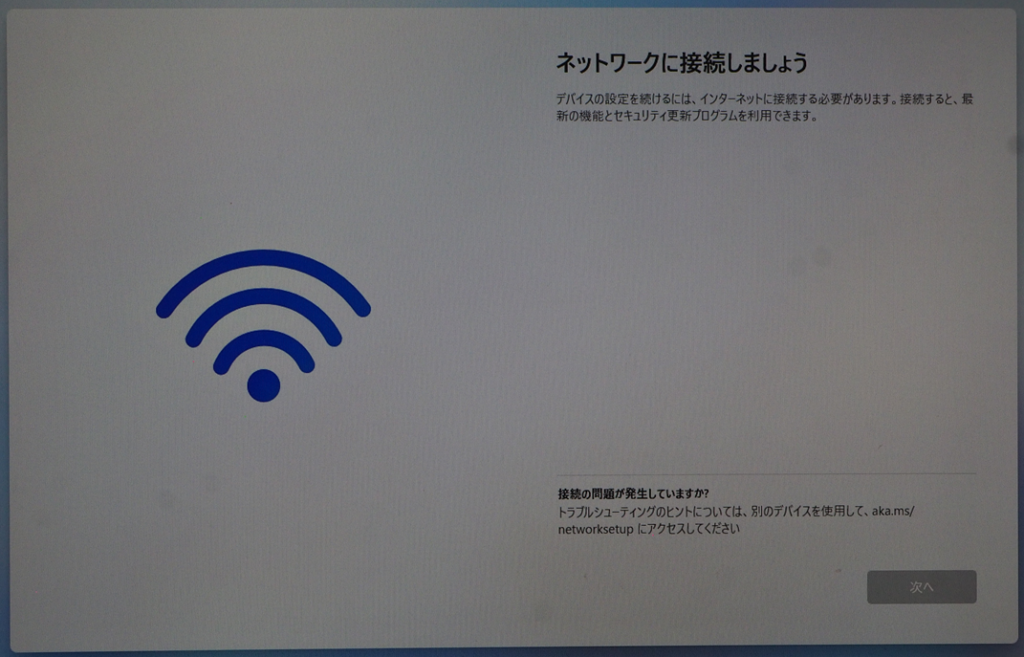
「ネットワークに接続しましょう」の画面となるが、ここが問題である。Windows11は初期設定時からインターネット接続しMicrosoftアカウントで設定するのが前提らしく、接続していないと先に進めない。また、UN100Dに搭載されている有線LAN(イーサネット)や無線LAN(WiFi)のドライバはWindowsの標準ドライバには含まれておらずデバイスが稼働しないため普通にクリーンインストールすると初期設定時点ではインターネット接続ができない。
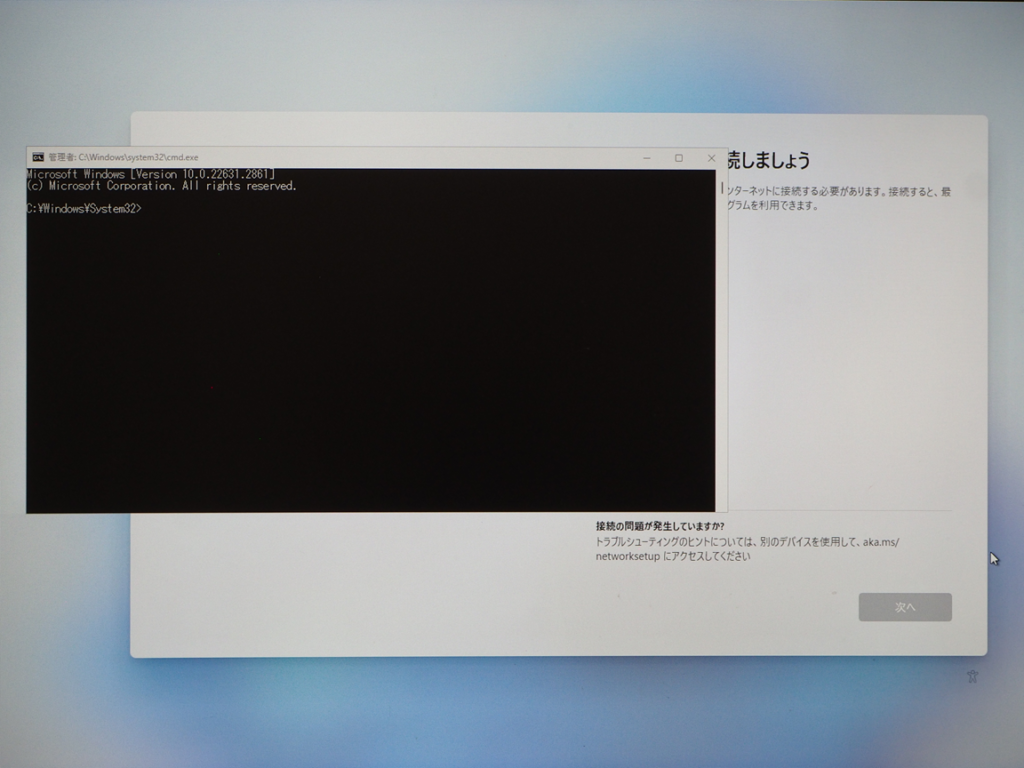
インターネット接続がない場合はローカルアカウントでの設定となるが、ローカルアカウントで設定するためのボタンが初期では表示されず、ひと手間必要である。
キーボードのShiftキーとF10キーを同時に押し、コマンドプロンプトを起動する。
次に「cd oobe」と入力しEnterキーを押す。
ちなみに最初コマンドプロンプトは起動するのに文字が入力できない罠にはまったが、マウスでコマンドプロンプトのウインドウをクリックし、アクティブにすることで入力が可能になる。
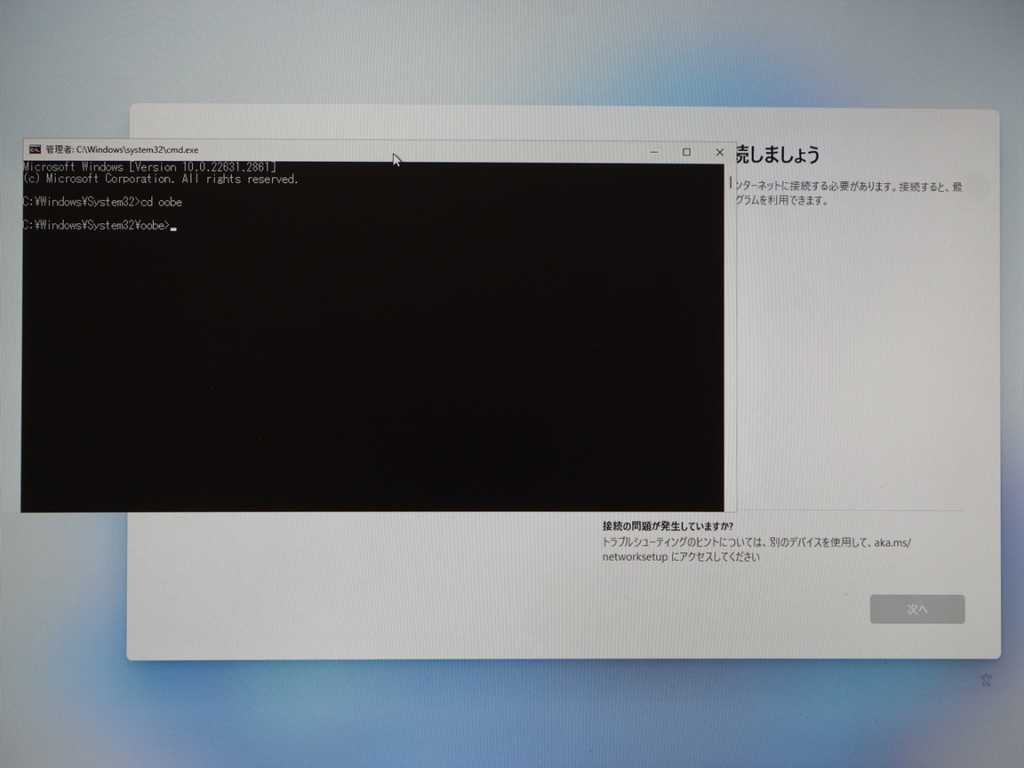
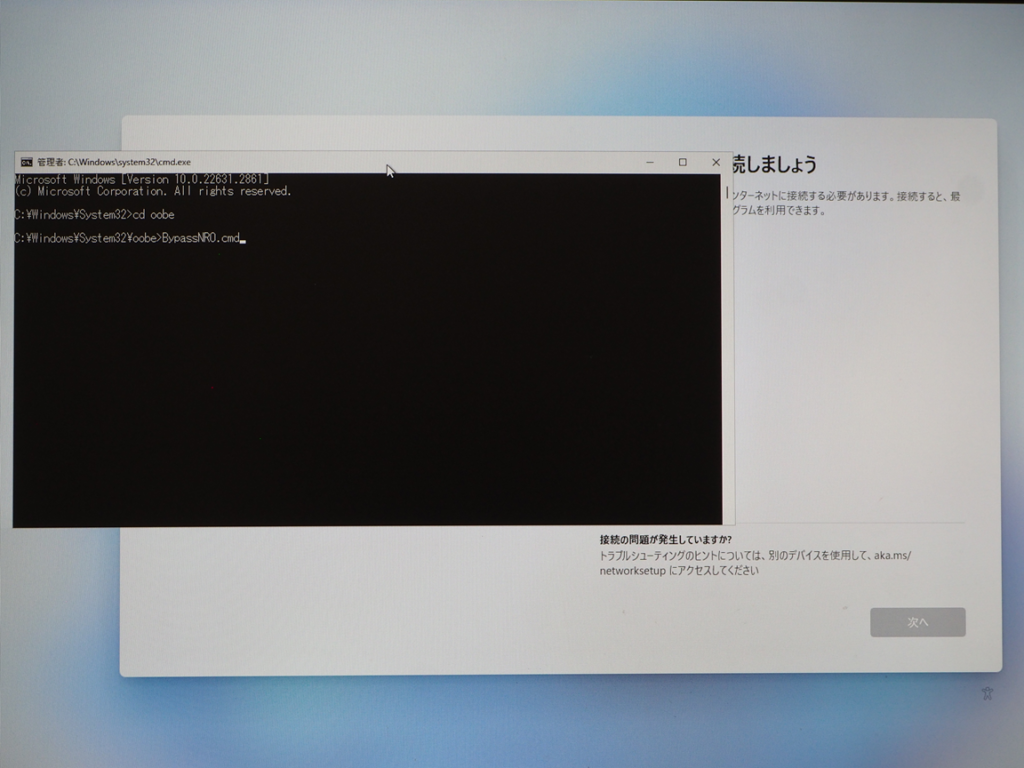
さらに「BypassNRO.cmd」と入力し、Enterキーを押す。すると再起動する。
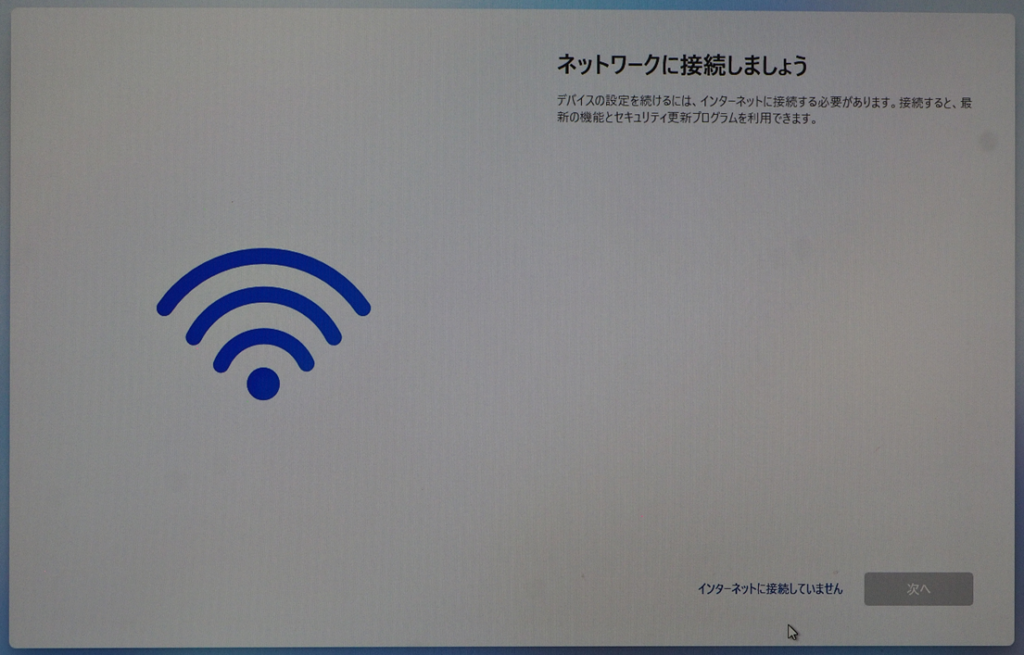
再起動後再度「ネットワークに接続しましょう」画面まで進むと、「次へ」ボタンの左にさっきまで存在しなかった「インターネットに接続していません」ボタンが出現するので押す。

どうしてもインターネットに接続させたいらしく、「今すぐ接続して、デバイスを使い始めましょう」と煽ってくるが、「制限された設定で続行」ボタンを押す。
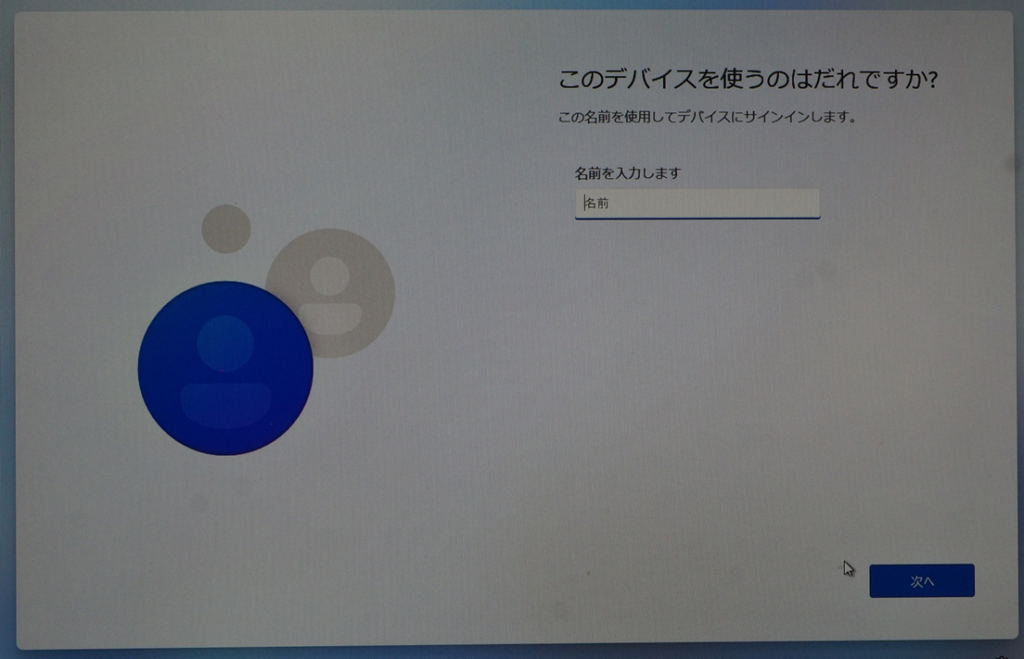
ここからは画面の指示に従っていくだけである。まずはユーザー名の設定で、入力して「次へ」を押す。
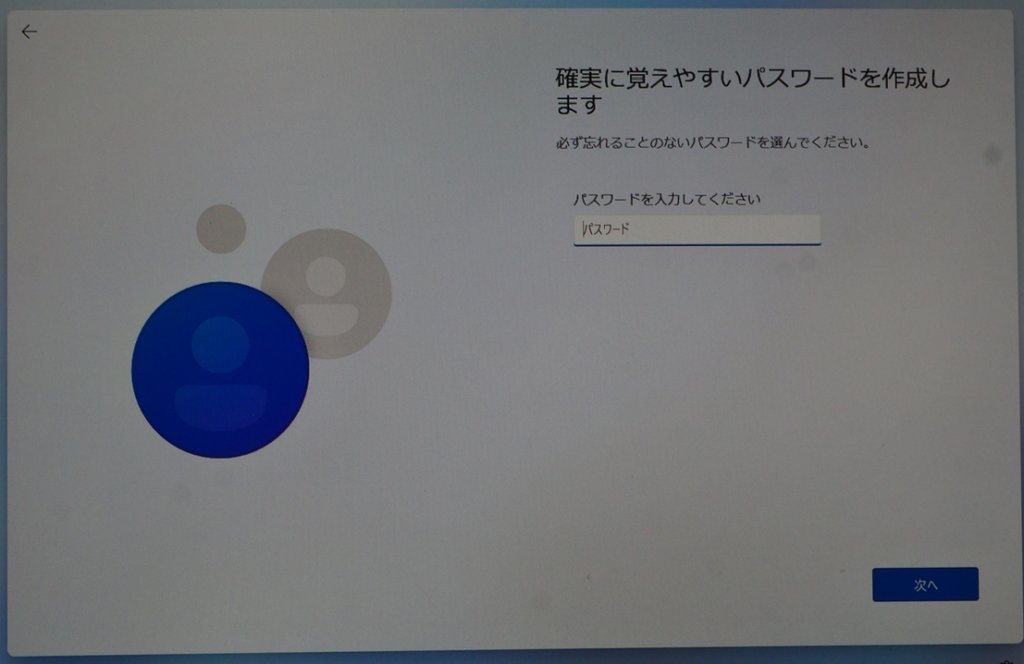
パスワードの設定。入力して「次へ」を押す。
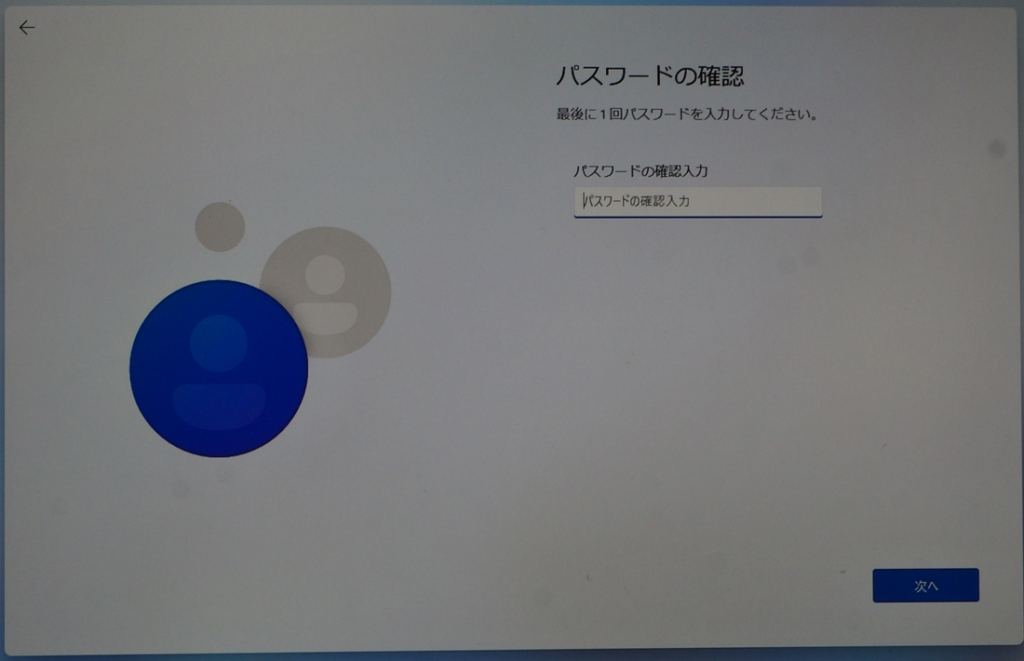
パスワードの確認入力。入力して「次へ」を押す。
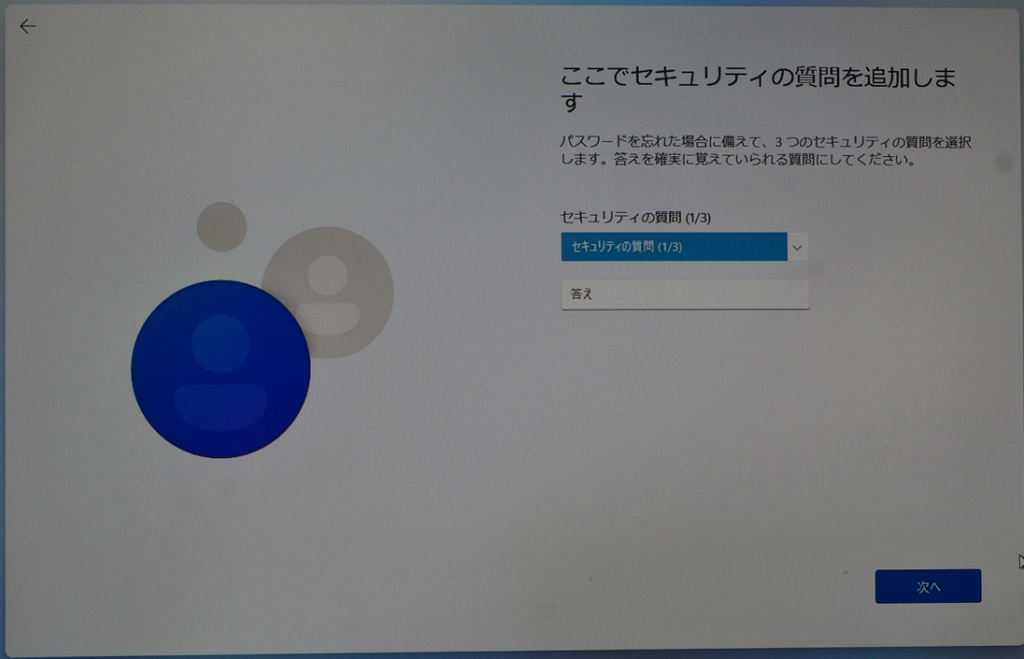
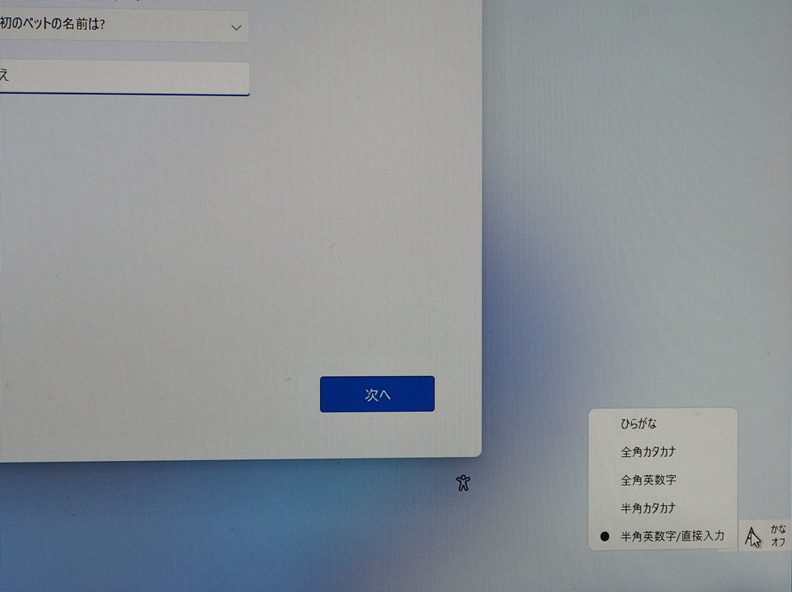
セキュリティの質問設定。文字入力は右下から切り替え可能。質問は3つ設定する必要があるので3回繰り返す。終わったら「次へ」を押す。
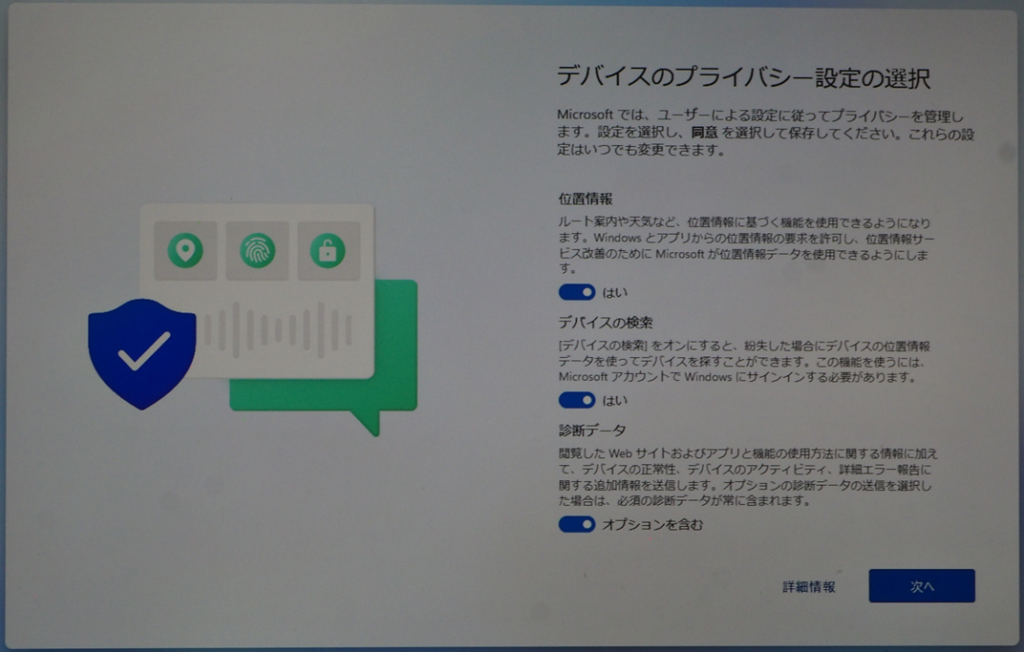
プライバシー設定。ここが最後の項目。各項目選択して「次へ」を押す。
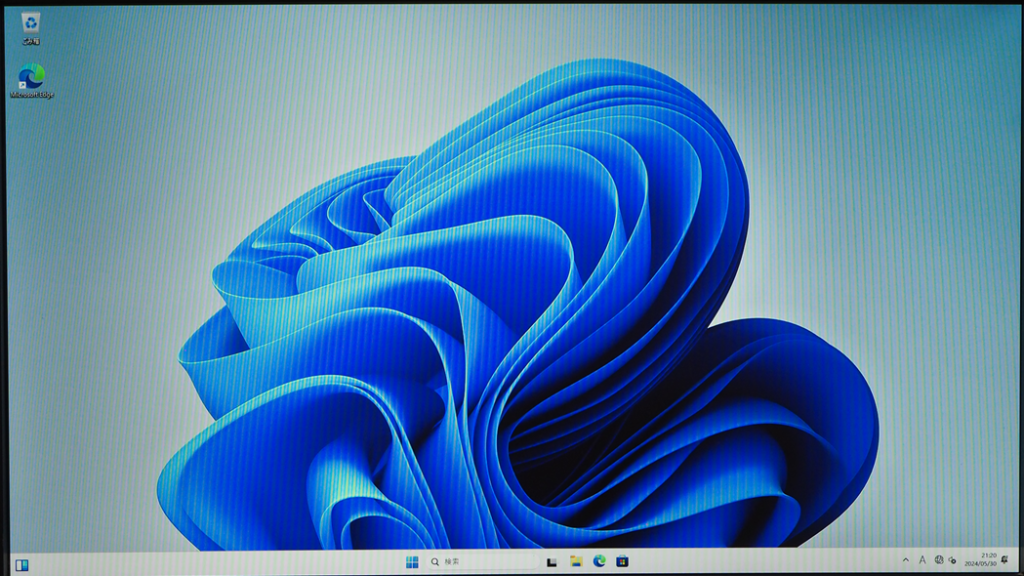
デスクトップ画面が表示されれば設定完了。お疲れさまでした。
そのほか・余談
前述のとおり設定完了した段階では一部のデバイスドライバが入っておらずインターネット接続もまだできないので注意が必要。
余談だがこの記事はそのクリーンインストールしたUN100Dから書いている。


